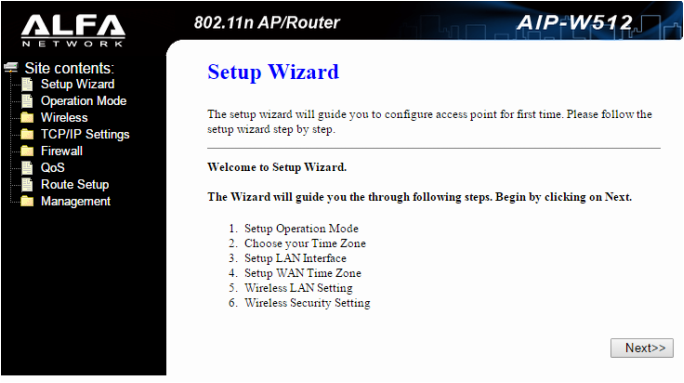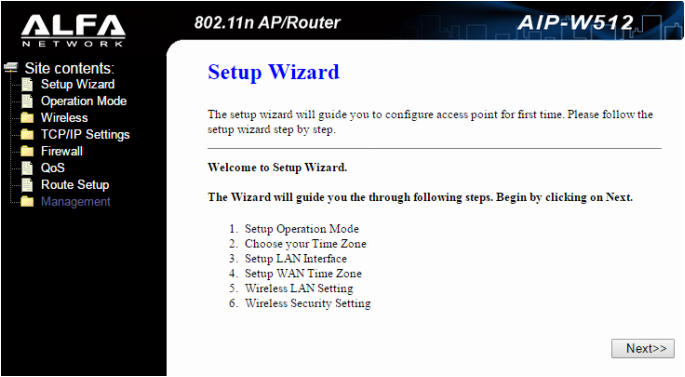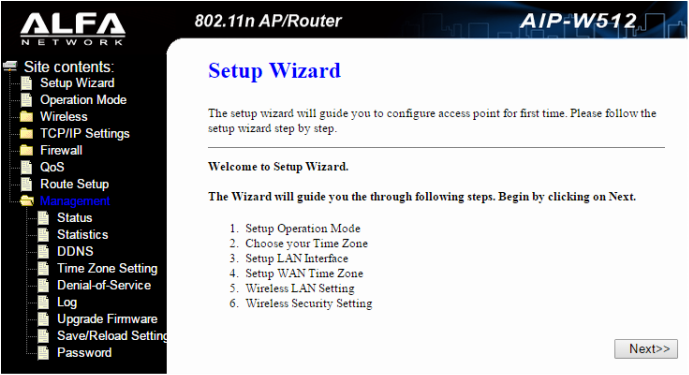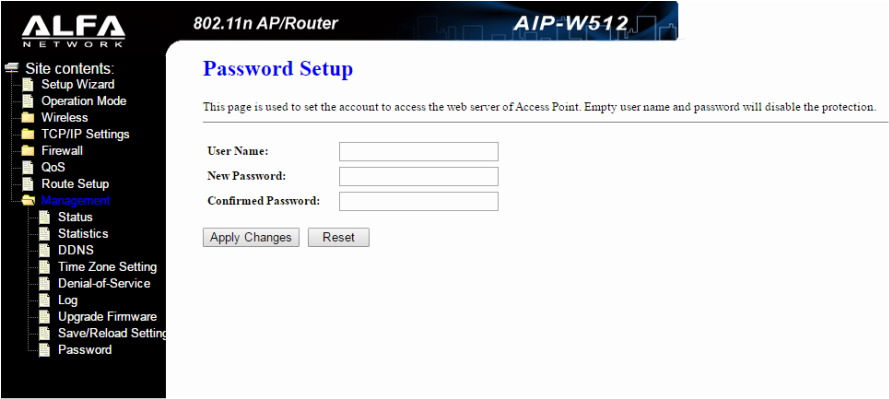AIP-W512
Før bruk av “Cube” AIP-W512 må enheten konfigureres via en nettleser (Google Chrome, Mozilla Firefox, etc.).
Koble en nettverkskabel mellom Lan 1 porten på routeren og nettverksporten på pcen.
Sjekk at kablene er ordentilg tilkoblet og at enheten får strøm.
Setup guide
1. Åpne en nettleser, og skriv inn «192.168.11.1» i adressefeltet.
2. Trykk på «Setup Wizard».
Koble en nettverkskabel mellom Lan 1 porten på routeren og nettverksporten på pcen.
Sjekk at kablene er ordentilg tilkoblet og at enheten får strøm.
Setup guide
1. Åpne en nettleser, og skriv inn «192.168.11.1» i adressefeltet.
2. Trykk på «Setup Wizard».
3. (Setup Wizard) Trykk på «Next».
4. (Operation Mode) Dersom enheten skal brukes som en router, velg Gateway.
5. (Time Zone Setting) Trykk i boksen for «Enable NTP client update», velg (GMT+01:00)Amsterdam, Berlin,...
(Time Zone Setting) Trykk på «Next».
6. (LAN Interface Setup) Trykk på «Next».
7. (WAN Interface Setup) Trykk på «Next».
8.(Wireless Basic Settings) Klikk i feltet «SSID:» Merk teksten og skriv inn foretrukket nettverksnavn.
(Wireless Basic Settings) Trykk på «Next».
9.(Wireless Security Setup) Om man ønsker å sikre det trådløse nettverket med passord, Klikker man i feltet «Encryprion» og velger WPA2(AES).
(Wireless security Setup) Klikk i feltet «Pre-Shared Key» og skriv et ønsket passord.
(Wireless Security Setup) Trykk på «Finished».
10. Du er nå ferdig med å sette opp det trådløse nettverket. Vent på at enheten gjør seg ferdig med en omstart.
Dette vil ta ca 40 sekunder.
Det anbefales å opprette en login på routeren slik at uvedkommende ikke kan tukle med nettverket ditt.
Dette gjøres enkelt ved å følge instruksene:
1. Trykk på «Management».
4. (Operation Mode) Dersom enheten skal brukes som en router, velg Gateway.
5. (Time Zone Setting) Trykk i boksen for «Enable NTP client update», velg (GMT+01:00)Amsterdam, Berlin,...
(Time Zone Setting) Trykk på «Next».
6. (LAN Interface Setup) Trykk på «Next».
7. (WAN Interface Setup) Trykk på «Next».
8.(Wireless Basic Settings) Klikk i feltet «SSID:» Merk teksten og skriv inn foretrukket nettverksnavn.
(Wireless Basic Settings) Trykk på «Next».
9.(Wireless Security Setup) Om man ønsker å sikre det trådløse nettverket med passord, Klikker man i feltet «Encryprion» og velger WPA2(AES).
(Wireless security Setup) Klikk i feltet «Pre-Shared Key» og skriv et ønsket passord.
(Wireless Security Setup) Trykk på «Finished».
10. Du er nå ferdig med å sette opp det trådløse nettverket. Vent på at enheten gjør seg ferdig med en omstart.
Dette vil ta ca 40 sekunder.
Det anbefales å opprette en login på routeren slik at uvedkommende ikke kan tukle med nettverket ditt.
Dette gjøres enkelt ved å følge instruksene:
1. Trykk på «Management».
Du vil nå få opp en meny som ser slik ut:
2. Trykk på «Password».
Du vil nå ankomme denne siden:
Du vil nå ankomme denne siden:
3. Klikk i feltet «User Name:», skriv inn «admin»
4. Klikk i feltet «New Password:», skriv inn ønsket passord.
Det bør benyttes et annet passord her enn det som er brukt på det trådløse nettverket.
Repeter passordet i feltet «Confirmed Password».
Klikk på «Apply Changes».
Gratulerer, du har nå fullført configurering av enheten.
Vi i Alfa Network håper du vil nyte et stabilt og raskt nettverk i lang tid fremover.
Ved eventuelle spørsmål, ta kontakt på: [email protected]
4. Klikk i feltet «New Password:», skriv inn ønsket passord.
Det bør benyttes et annet passord her enn det som er brukt på det trådløse nettverket.
Repeter passordet i feltet «Confirmed Password».
Klikk på «Apply Changes».
Gratulerer, du har nå fullført configurering av enheten.
Vi i Alfa Network håper du vil nyte et stabilt og raskt nettverk i lang tid fremover.
Ved eventuelle spørsmål, ta kontakt på: [email protected]